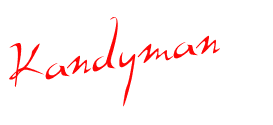How to upload pictures with the Bulk Uploader (Images Only)
The Bulk Uploader is a Flash-based uploader that allows you to upload images only. You can add titles to each image and rotate images prior to upload. The bulk uploader is available for both Windows and Macintosh and requires no special software downloads. It uses features that are generally installed and already active on most computers.
Certain functionality is required to run the Bulk uploader. For information on all the requirements, see I'm having problems with the Bulk Uploader.
Notes:
· Image file types that are supported are: jpg, gif, png, and bmp (bmp is converted to jpg upon upload).
· You cannot upload videos or swf files using the bulk uploader.
To upload images:
1. Log into your Photobucket account.
2. Choose the name of the album where you want to upload your media from the drop-down list above the Upload panel. Or, click New Album in the drop-down to create another album.
3. Click the New! Share your uploads to: button to connect to your Facebook, MySpace, and Twitter accounts and enable one-click sharing. See One-click share on upload for details. Icons display for the services to which you are connected.
4. Click the Share your uploads to: checkbox to automatically share your upload(s) to the service(s) you are connected with.
5. Click bulk uploader in the Upload panel.
After the Bulk Uploader initializes, a navigation panel displays folders on your local computer.
6. Navigate to the folder that contains your images.
7. Select the content you wish to upload:
· Click individual images in the picture viewer pane.
· Click-and-drag your mouse over multiple images to select multiple files. Or, click multiple images.
· Use the select all link to choose all images in the current folder.
An orange checkmark icon displays at the bottom right corner of the thumbnail images that you select.
8. Click add a title above each thumbnail to add individual image titles in the third panel. Image titles can be up to 250 characters long.
9. Click the rotate icon in the top right corner of each individual image in the third panel if you want to rotate your images before you upload them.
10. Click the upload button when you are satisfied with the selected content.
11. Set your upload preferences (Pro accounts ONLY). Choose to upload in high resolution or not. If you choose not to upload in high resolution, your images are resized to your default setting. Click more options to see and change your default.
Notes:
· You can change your default image size upload preferences in more options.
· The option to set your upload preference to high resolution only displays one time. You can change your selection in more options.
After the bulk image upload has successfully completed, a bulk tagging page displays where you can enter titles, descriptions, and tags. If you want to skip bulk tagging after upload, click the more options link in the Upload panel of your album, then select or deselect Add more tags and descriptions after upload.
The Bulk Uploader is a Flash-based uploader that allows you to upload images only. You can add titles to each image and rotate images prior to upload. The bulk uploader is available for both Windows and Macintosh and requires no special software downloads. It uses features that are generally installed and already active on most computers.
Certain functionality is required to run the Bulk uploader. For information on all the requirements, see I'm having problems with the Bulk Uploader.
Notes:
· Image file types that are supported are: jpg, gif, png, and bmp (bmp is converted to jpg upon upload).
· You cannot upload videos or swf files using the bulk uploader.
To upload images:
1. Log into your Photobucket account.
2. Choose the name of the album where you want to upload your media from the drop-down list above the Upload panel. Or, click New Album in the drop-down to create another album.
3. Click the New! Share your uploads to: button to connect to your Facebook, MySpace, and Twitter accounts and enable one-click sharing. See One-click share on upload for details. Icons display for the services to which you are connected.
4. Click the Share your uploads to: checkbox to automatically share your upload(s) to the service(s) you are connected with.
5. Click bulk uploader in the Upload panel.
After the Bulk Uploader initializes, a navigation panel displays folders on your local computer.
6. Navigate to the folder that contains your images.
7. Select the content you wish to upload:
· Click individual images in the picture viewer pane.
· Click-and-drag your mouse over multiple images to select multiple files. Or, click multiple images.
· Use the select all link to choose all images in the current folder.
An orange checkmark icon displays at the bottom right corner of the thumbnail images that you select.
8. Click add a title above each thumbnail to add individual image titles in the third panel. Image titles can be up to 250 characters long.
9. Click the rotate icon in the top right corner of each individual image in the third panel if you want to rotate your images before you upload them.
10. Click the upload button when you are satisfied with the selected content.
11. Set your upload preferences (Pro accounts ONLY). Choose to upload in high resolution or not. If you choose not to upload in high resolution, your images are resized to your default setting. Click more options to see and change your default.
Notes:
· You can change your default image size upload preferences in more options.
· The option to set your upload preference to high resolution only displays one time. You can change your selection in more options.
After the bulk image upload has successfully completed, a bulk tagging page displays where you can enter titles, descriptions, and tags. If you want to skip bulk tagging after upload, click the more options link in the Upload panel of your album, then select or deselect Add more tags and descriptions after upload.